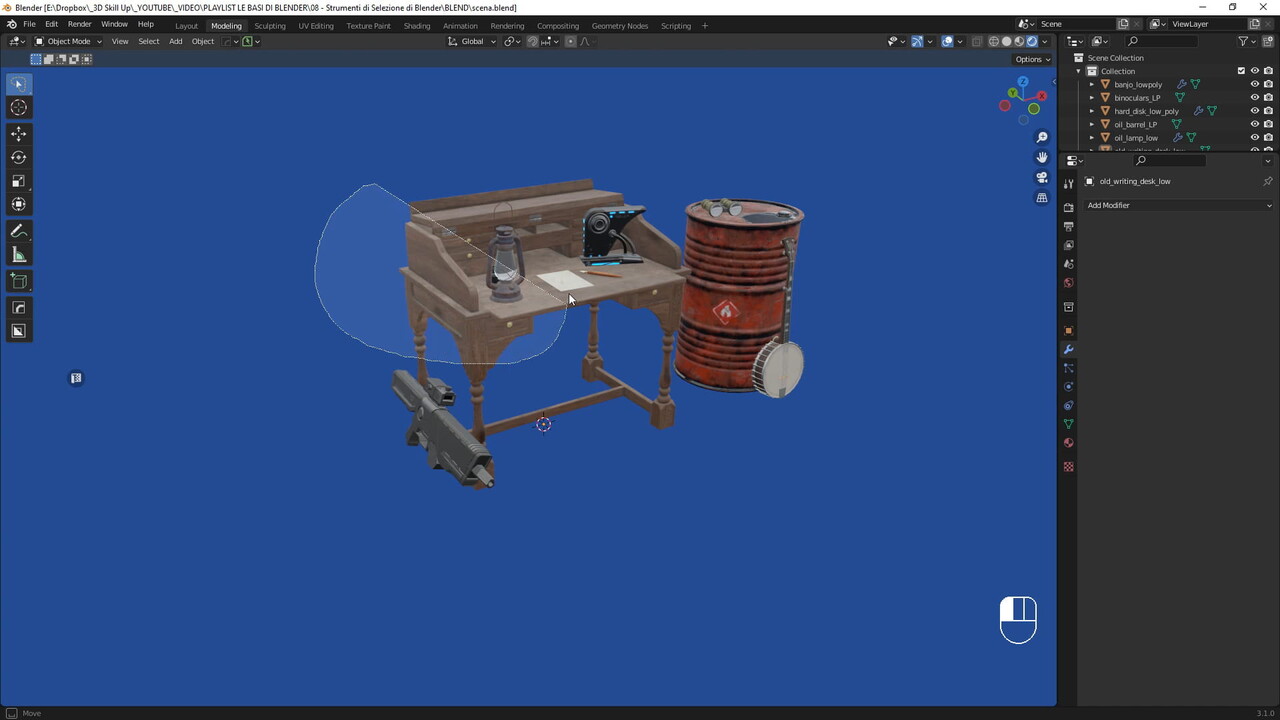Blender Selection Tools
In this article we will look at Blender Selection Tools and learn how to select and deselect objects in the 3D viewport
In the left toolbar (keypad N) you can select the Select and Activate Items button. If we hold down this button it will be possible to choose different modes of selecting objects, including Select Box, Select Circle, Select Lasso. To select objects in Blender’s 3D Viewport we will just left-click on them.
Selection of all 3D objects
Pressing Shift+Left mouse button will allow multiple selection of objects. We can select all the objects in the scene at once by pressing the A key, and with the Alt+A key it will be possible to deselect them. We can also press A twice fast enough to deselect.
It’s possible to select some 3D objects in the viewport and then reverse the selection with Ctrl+i.
Box, Circle and Lasso Select
By activating box selection, you will be able to create a selection box by dragging the left mouse button, and everything inside that box will be selected. We can create a multiple selection with the selection box by holding down the Shift key. Instead, it’s possible to deselect by pressing Ctrl.
It’s possible to call up the select box more quickly with the shortcut b. When we use shortcut b for the selection box it will be possible to deselect 3d objects by holding down the middle mouse button.
Then we have the circle selection mode, which can be invoked with the shortcut c. We can enlarge the radius of the circle by simply scrolling with the mouse wheel. It will be possible to deselect by holding down the middle mouse button.
And finally we have the select lasso. This will create a select lasso by holding down the left mouse button and dragging. With the select lasso we can create multiple selections of 3D objects by pressing Shift and deselect by pressing Ctrl.
Blender selection tools – Some tips for selection in edit mode
The selection methods we have seen so far in object mode also apply to in edit mode to select vertices, edges, and faces.
And here are some suggestions for selection in edit mode. You can select an entire loop by pressing Alt+Left mouse button.
If we need to select a contiguous area, instead of selecting individual faces with Shift, we can select them in one go. By selecting the first face and then the last one while holding Ctrl.
To select faces alternately more quickly, we can select the first face then the second and then press Ctrl+Shift+ the + key on the numpad.
In this article we took a look at the Blender Selection Tools
So that’s it as far as Blender Selection Tools are concerned. In future articles we will look at some advanced selection techniques, so stay tuned!
You can follow me on 🔥 Artstation and 🔥 Artstation Marketplace